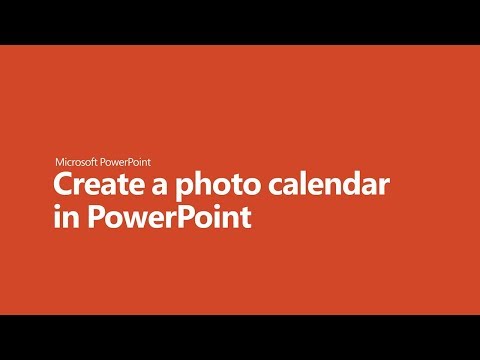
What Can You Use Personalized PowerPoint Photo Calendars for?
A personalized photo calendar is a great way to provide loved ones with updated family pictures during holidays and birthdays. You can print them out on regular paper or cardstock, or send your projects to family and friends digitally. It’s simple to complete in Microsoft PowerPoint, even if you don’t consider yourself the artsy type. It’s also a fun project to show off pictures of employees or coworkers?
What Are the Steps to Create a Microsoft PowerPoint Photo Calendar?
- Find a template. To do this, you can open PowerPoint, search for “photo calendar,” and click on the magnifying glass icon to start the search.
- Choose any template and select Create.
- To replace the default pictures with your photos, right-click on one of the images. Then, select Change Picture > From a file, browse for a picture you want to include, and click on Insert.
- You can replace the other stock photos by repeating this step.
- You can change photos you’ve added in the same way.
- To save your file, select File > Save As > OneDrive – Personal, name it and save.
- This example saves it to the cloud.
How Can You Share Your Calendar?
To share your calendar, print it or send the PowerPoint file (.ppt) via email or message to your family and friends. When you do this in PowerPoint Online, you can do it with the file still open and the file is automatically saved for you prior to sending.

What’s the Process to Print the Personalized PowerPoint?
To print your personalized calendar, simply press Ctrl+P. When the Print dialog opens, click the link to open the PDF version of your personalized photo calendar. Then, you use the PDF program’s Print command for optimal results.
